Installasi dan Registrasi Pada Camfrog : Postingan ini adalah bagian kedua dari postingan sebelumnya tentang Chatting dengan Camfrog. Jika pada edisi terdahulu, di sini, Tips dan Trik Komputer telah menjelaskan gambaran & pengertian umum, kelebihan dan kekurangan, serta peraturan-peraturan yang harus ditaati ketika melakukan chatting dengan camfrog maka pada edisi kali ini, akan dijelaskan cara installasi dan registrasi pada camfrog.
INSTALLASI CAMFROG
Sebelum melakukan installasi, kita harus mendownload software camfrog terlebih dahulu. Seperti telah dijelaskan sebelumnya, bahwasanya software camfrog ini terdiri dari dua versi, yaitu Camfrog Pro (berbayar) dan Camfrog biasa (gratis). Untuk versi gratis ini, kita dapat mendownloadnya di sini.
Untuk versi gratis, camfrog biasa sendiri terdiri dari dua versi, yaitu non-portable (harus diinstall terlebih dahulu) dan versi portable (tidak perlu diinstall). Untuk mendapatkan camfrog versi portable, kita dapat mendownload camfrog versi 5.0, di sini.
Camfrog Portable
Untuk camfrog yang portable, kita hanya perlu mengklik double file camfrog yang sudah berhasil kita download sebelumnya dan dalam waktu yang tidak terlalu lama, kita sudah dapat menggunakan camfrog tersebut.
Camfrog “Non-Portable”
Sedangkan untuk camfrog yang harus diinstall terlebih dahulu, kita harus melakukan penginstallan terlebih dahulu. Kita hanya perlu mengikuti petunjuk yang diberikan pada saat installasi. (pada contoh ini, saya menggunakan camfrog 5.2)
Langkah-langkahnya adalah sebagai berikut.
- Klik double file camfrog (kalau masih dalam format *.zip, harus kita ekstrak terlebih dahulu) hingga akan muncul jendela selamat datang “Welcome to the Camfrog Video Chat 5.2 Setup Wizard”, tampilannya seperti di bawah ini.
- Lanjutkan dengan menekan next hingga muncul jendela “Choose Components” dan juga pilihan bahasa yang dapat kita pilih sesuai selera.
- Lanjutkan dengan menekan next lagi hingga akan muncul jendela persetujuan dan peraturan licensenya, “License Agreement”. Untuk dapat melanjutkan installasi, jangan lupa mencentangi pada “I accept the term in the License Agreement”
- Lanjutkan dengan menekan next lagi hingga akan muncul jendela “Choose Install Location”, jika menginginkan, kita dapat merubah lokasi penginstallan dengan menekan browse.
- Setelah itu, lanjutkan dengan menekan next lagi hingga akan muncul jendela di mana kita dapat tidak atau memilih penginstallan Yahoo Toolbar khusus untuk Internet Explorer.
- Lanjutkan dengan menekan next lagi hingga akan muncul jendela di mana camfrog mulai melakukan installasi.
- Tunggu beberapa saat hingga installasi sukses, seperti di bawah ini.
- Untuk mulai chatting dari sekarang, kita klik “finish” dengan “Run Camfrog Video Chat 5.2” tercentang.
Sampai pada tahap ini, kita telah berhasil melakukan installasi camfrog dan siap kita gunakan untuk melakukan chatting. Namun sebelumnya, kita harus melakukan registrasi nickname terlebih dahulu.
REGISTRASI PADA CAMFROG
Untuk dapat melakukan chatting, kita harus mempunyai account atau username yang terdaftar pada layanan camfrog. Oleh karena itu, kita harus melakukan registrasi pada camfrog terlebih dahulu, yaitu dengan langkah-langkah sebagai berikut.
Pertama, klik menu Register for Nickname/Password, seperti di bawah ini.
Kemudian akan muncul jendela form register tahap pertama, “Create Nickname”, seperti di bawah ini.
Kedua, isilah nickname & password, email, dan tanggal lahir pada kotak atau baris yang disediakan.
- Nickname & password tersebut yang nanti kita gunakan untuk masuk (sign in) pada camfrog setiap kali kita ingin melakukan chatting.
- Untuk isian email, jika kita belum atau tidak mempunyainya, kita bisa mengisinya dengan email bohong-bohongan.
- Untuk tanggal lahir, pastikan tanggal lahir yang kita isikan tidak kurang dari 18 tahun.
Ketiga, klik “submit” yang ada pada sebelah bawah hingga muncul jendela “Create Profile”, seperti di bawah ini.
Isikan form yang diminta (terutama yang ditandai dengan bintang merah) yang kemudian lanjutkan dengan menekan “submit” lagi.
Keempat, jika berhasil maka kita akan mendapatkan pemberitahuan bahwa “Registration was successful”, seperti di bawah ini.
Nah, sampai pada tahap ini, kita telah berhasil melakukan registrasi nickname & password yang nantinya dapat kita gunakan untuk melakukan chatting dengan camfrog.
Karena sudah malam, untuk postingan camfrog ini, saya cukupkan sampai di sini dahulu. Terima kasih atas atensinya dan mohon masukannya.






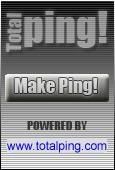
Tidak ada komentar:
Posting Komentar